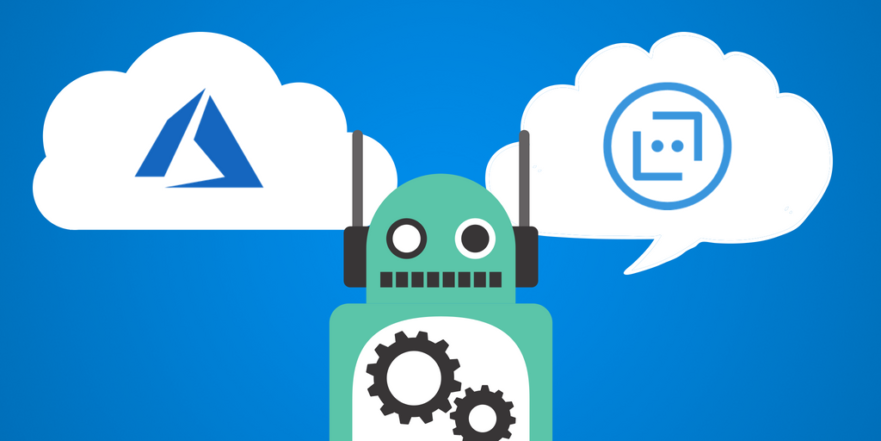¡Hola! En esta ocasión vamos a aprender a crear un chatbot de preguntas y respuestas usando 4 puntos esenciales que repasaremos a lo largo de esta entrada.
- Suscripción de Azure: Para usar los servicios en la nube de Azure es necesario contar con una suscripción de paga o estudiantil. Si no tienes una puedes obtener una cuenta gratuita o si eres estudiante puedes acceder al crédito anual de 100$ que ofrece Azure a estudiantes.
- Qna Maker: QnA Maker es un servicio de API basado en la nube de Microsoft Azure que nos permitirá crear una capa de conversación de preguntas y respuestas usando datos que podemos generar nosotros o extraer de algún sitio web o documento de Excel.
- Azure Bot Service: Azure Bot Service es un servicio de desarrollo de bots que nos permitirá lograr la comunicación de nuestro bot con otros canales, en este caso nuestro canal serán los App Services.
- App Service de Azure: Azure App Service es un servicio que sirve para crear, implementar y escalar rápidamente aplicaciones web en la nube de una forma totalmente administrada.
¡Empecemos!
1.- Iniciamos sesión en Qna Maker con nuestras credenciales de Azure, luego seleccionamos Create a knowledge base (Crear una base de conocimiento).

2.- Se nos presentará una página con una serie de pasos a seguir. Como primer paso daremos clic en Create a QnA Service y nos rediregirá a nuestro portal de Azure donde crearemos un grupo de recursos llamado MiPrimerChatBot, Además usaremos los planes de tarifa gratuitos que serán más que suficientes para realizar este ejemplo. Finalmente nos quedaría así y damos clic en Revisar y crear:

3.- Una vez implementada nuesta base del conocimiento volvemos al portal de QnA Maker y refrescamos la página y nos aparecerán los recursos que acabamos de crear:

4.- Ahora, daremos un nombre a nuestra base del conocimiento, la llamaremos MiPrimeraBaseDeConocimiento

5.- Como había explicado al inicio, en QnA Maker podemos crear nuestra base de conocimiento de forma manual, usando archivos (.pdf, excel, .docx, etc) o inclusive URLs de sitios web. Para este ejemplo usaremos un documento que previamente he llenado de preguntas y respuestas sobre el Covid-19.

6.- Seleccionaremos el tipo de bot que queremos presentar en nuestro chat, existen algunos tipos pero en este caso usaremos el bot friendly (amigable) y finalmente daremos clic en Create your KB (Crear tu base de conocimiento).

7.- Una vez cargada nuestra base de conocimiento nos aparecerá una ventana similar a la siguiente y daremos clic en Save and Train (Guardar y entrenar) y Publish (Publicar)

8.- Nuevamente daremos clic en Publish y tendremos nuestra base de conocimiento lista, pero aún no terminamos pues tenemos que crear nuestro bot. Para eso daremos clic en Create Bot
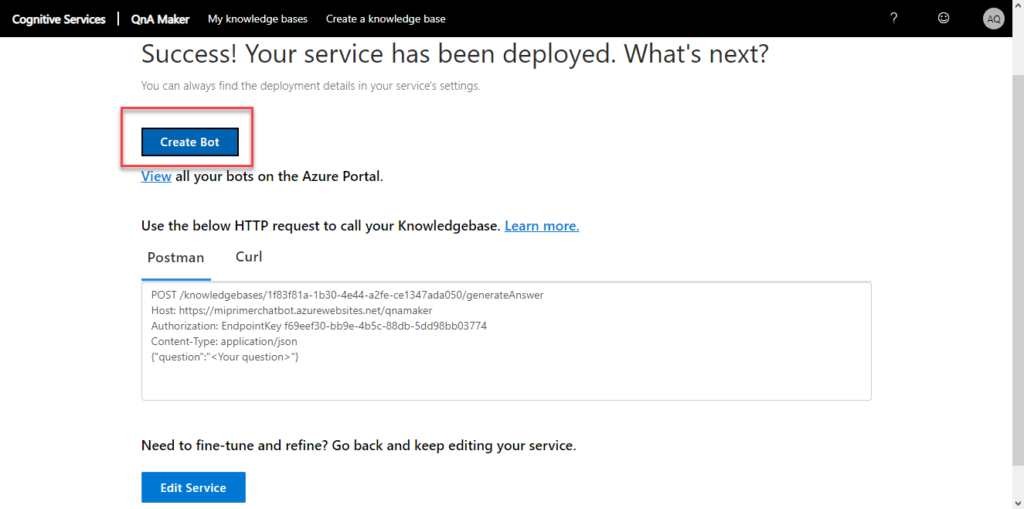
9.- Se definirá un bot automáticamente con los datos de nuestra base de conocimiento, lo único que cambiaremos será el plan de tarifa, pues nosotros usaremos el plan tarifa F0 y daremos clic en Crear

10.- A continuación implementaremos nuestro bot, para eso necesitaremos obtener 2 cosas: El EndPointKey de nuestra base de conocimiento y el código de nuestro chat bot. El EndPointKey lo encontraremos en QnA Maker al momento de publicar nuestro bot.

11.- Iremos a nuestro app service que se creó en nuestro portal de Azure en el grupo de recursos MiPrimerBot


12.- Seleccionaremos la opción Configuración > Configuración General y verificaremos que en el apartado de Configuración de plataforma se encuentre configurado el Estado de FTP como: Se permite todo y las opciones de Web Sockets y Siempre activado también se encuenten activas.

13.-Ahora regresaremos a la opción de introducción en el menú del lado izquierdo y copiaremos el Nombre de host de FTP el cual nos servirá para subir un archivo con el código de nuestro bot.

13.- Buscaremos las credenciales de conexión FTP de nuestro app service, para eso iremos al Centro de implementación y buscaremos FTP.

14.- Usaremos esas credenciales para conectarnos mediante FTP a nuestro app service, podríamos usar clientes FTP como Filezilla pero en este caso usaremos la característica de Windows Explorer que nos permite hacer esta conexión. Abrimos nuestro Explorador de Archivos y damos clic en agregar ubicación de red.

15.- Ingresaremos los datos de conexión que obtuvimos de Azure



16.- Para obtener el código de nuestro bot regresaremos a nuestro grupo de recursos en Azure y seleccionaremos nuestro recurso de Bot de aplicación web

17.- Ahora en el menú escogeremos la opción Canales donde entre algunas opciones encontraremos el código <frame> de nuestro bot

18.- Perfecto, ahora tenemos conexión a nuestro App Service, lo único que resta es crear un documento .html con nuestro bot, para eso usaremos nuestro editor de texto favorito. En mi caso usaré Visual Studio Code y pegaré el código del bot

19.- Reemplazaremos el texto que dice “TU_SECRETO_AQUÍ” por nuestra clave secreta.


Finalmente lo único que resta es guardar nuestro archivo index.html y subirlo a nuestro sitio a través de FTP.

Ahora si vamos al link de nuestro app service nos aparecerá nuestro chatbot funcional, en mi caso mi enlace es: https://miprimerchatbot.azurewebsites.net